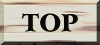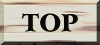俼丂儔僘儀儕乕僷僀(3)丂乣娐嫬愝掕乣
倐倷丂倖倞倠
abc738側偳偱丄Raspberry_Pi3_B偱Raspbian偺婲摦傪妋擣偟偨偑丄擔杮岅偑巊偊側偄側偳晄曋偱偁傞丅偦偙偱儔僘僷僀偺娐嫬傪惍偊傞丅乮DHCP側偳偱LAN愙懕偑側偝傟偰偄傞偲壖掕乯
侾丏弶婜愝掕
- 嘆乽Menu乛Perfomance乛Raspberry Pi Configration乿傪僋儕僢僋
- 嘇丂昁梫偱偁傟偽乽Pswwword乿偱僷僗儚乕僪傪曄峏乮儐乕僓乕乭pi乭偺弶婜僷僗儚乕僪偼乭raspberry乭乯
- 嘊乽Localisation乿偺愝掕
| Set Locate | Language丗 | ja(japanese) |
 |
| Counry丗 | JP(Japan) |
| Character set丗 | UTF-8 |
| Set Timezone | Area丗 | Asia |
| Location丗 | Tokyo |
| Set Keyboard | Country丗 | Japan |
| Variant丗 | Japanese |
| Set WiFi Country | Contry丗 | Japan |
- 嘋丂忦審曄峏屻丄嵞婲摦
偙偺愭丄奺庬傾僾儕偺僀儞僗僩乕儖傪彫偝側夋柺偱嶌嬈傪恑傔偰傕椙偄偑丄僐儅儞僪儔僀儞偱偺暥帤偼彫偝偔丄尒偯傜偄丅偦偙偱LAN偱宷偑偭偨僷僜僐儞忋偱嶌嬈偱偒傞傛偆偵乽SSH乿傪棙梡偡傞丅
- 亙SSH偺儔僘僷僀懁偺弨旛亜
- 僋儔僀傾儞僩偲儕儌乕僩儅僔儞娫偺捠怣傪峴偆SSH乮Secure Shell乯僒乕僶乕偼丄480*360梡raspberian乮4.4.19-v7乯偱偼帺摦揑偵婲摦偟偰偄偨偑丄800*480乮4.9.17-v7乯偱偼婲摦偟偰偄側偐偭偨丅偦偙偱丄埲壓偺僐儅儞僪傪僐儅儞僪儔僀儞偐傜幚峴偡傞丅
丂sudo /etc/init.d/ssh start
儔僘僷僀偺IP傾僪儗僗偑昁梫側偺偱丄埲壓偺僐儅儞僪偱妋擣乮乭hostname -I乭偱傕妋擣壜擻乯丅
丂ifconfig丂丂丂丂丒丒丒丒(th0丗桳慄僱僢僩儚乕僋丄wlan0丗柍慄LAN)
- 亙SSH傪僷僜僐儞偱幚峴亜
- SSH偑棙梡偱偒傞TeraTerm僜僼僩側偳傪弨旛偟丄僀儞僗僩乕儖偡傞丅婲摦屻丄乽儂僗僩乿偵偼乽儔僘僷僀偺傾僪儗僗乿傪擖椡丅寈崘偑弌傞応崌偑偁傞偑乽懕峴乿傪僋儕僢僋丅乽儐乕僓柤乿偵偼儔僘僷僀偺儐乕僓柤乮弶婜偼pi乯丄乽僷僗儚乕僪乿偼儔僘僷僀偺僷僗儚乕僪乮弶婜偼raspberry乯傪擖椡偡傞偲丄儔僘僷僀偺僐儅儞僪擖椡夋柺偑昞帵偝傟丄僷僜僐儞偺僉乕儃乕僪偱儔僘僷僀偺僐儅儞僪傪擖椡偱偒傞傛偆偵側傞丅
- 亙SSH僒乕僶乕傪帺摦婲摦偝偣傞偵偼亜
- sudo systemctl enable ssh
- 亙SSH僒乕僶乕偺摦嶌傪妋擣偡傞偵偼亜
- service ssh status
- 仸jessie偱偼僀儞僗僩乕儖帪偵SSH僒乕僶乕偺帺摦婲摦傪搊榐偡傞偙偲偑偱偒傞
- 僀儞僗僩乕儖梡SD僇乕僪偵丄嬻偺乽SSH乿乮奼挘巕偑柍偄乯偲偄偆僼傽僀儖傪嶌惉偟偰偍偔偲丄僀儞僗僩乕儖帪偵帺摦揑偵SSH偑婲摦偡傞傛偆愝掕偝傟傞丅
俀丏倁俶俠僒乕僶乕
丂儕儌乕僩抂枛偱僌儔僼傿僇儖偵巊偄偨偄応崌丄Virtual Network Computing偑棙梡偱偒傞丅
- 亙儔僘僷僀懁偺弨旛亜
- 嘆嵟怴斉偺擖庤
丂埲壓偺僐儅儞僪傪幚峴偟丄儔僘僷僀傪嵟怴偺忬懺偵偡傞丅乮傾僾儕偺僀儞僗僩乕儖慜偵丒丒乯
丂丂sudo apt-get update
- 嘇VNC僒乕僶乕丂乮僋儔僀傾儞僩偑windows7埲崀偺応崌丄屻弎偺VNC偵realVNC傪巊偆曽偑曋棙乯
丂埲壓偺僐儅儞僪傪幚峴偡傞丅搑拞偱妋擣偑偁傞偑乽倷乿傪擖椡丅
丂丂sudo apt-get install tightvncserver
丂僀儞僗僩乕儖屻丄埲壓偺僐儅儞僪傪幚峴偟丄VNC僒乕僶乕傪婲摦偡傞
丂丂tightvncserver :1 -geometry 1280x800 -depth 24
丂乽1:乿偼(擟堄偺乯僨傿僗僾儗僀斣崋乮暋悢婲摦壜乯丄geometry偼夋柺夝憸搙
- 嘊VNC偺棙梡僷僗儚乕僪偺擖椡偺梫媮偑偁傞偺偱丄僷僗儚乕僪傪2夞擖椡丅
- 亙僷僜僐儞偱幚峴亜
- Windows偱擔杮岅VNC偑巊偊傞UltraVNC僜僼僩側偳傪弨旛偟丄僀儞僗僩乕儖偡傞丅
婲摦屻丄乽VNC僒乕僶乕乿偵偼乽儔僘僷僀偺傾僪儗僗丗侾乿乮丗僨傿僗僾儗僀斣崋乯傪擖椡丅
乽僷僗儚乕僪乿偼儔僘僷僀偱愝掕偟偨僷僗儚乕僪傪擖椡偡傞偲丄儔僘僷僀偺僨傿僗僩僢僾僂傿儞僪僂偑昞帵偝傟丄儅僂僗摍偱憖嶌偡傞偙偲偑偱偒傞傛偆偵側傞丅
- 仸VNC偺帺摦婲摦偼丄tightvnc僔僃儖僗僋儕僾僩(壓婰嶲徠)傪嶌惉偟
-
丂丂sudo nano /etc/init.d/tightvnc
丂偦偺屻丄埲壓偺僐儅儞僪傪幚峴
丂丂sudo chmod +x /etc/init.d/tightvnc
丂丂sudo update-rc.d tightvnc defaults
- 仸vnc偺摦嶌妋擣偵偼
-
丂丂netstat -nlt丂丂丒丒丒乮億乕僩斣崋偵5901偑偁傞偐丠乯
- 仸Jessie偱偼婲摦僗僋儕僾僩偑幚峴偝傟側偄傛偆偱丄crontab偱帺摦婲摦偺愝掕偑弌棃側偄傛偆偱偡丅
丂

PC忋偺SSH夋柺

PC忋偺VNC夋柺
|
丂 |
#! /bin/bash
### BEGIN INIT INFO
# Provides: tightvnc
# Required-Start: $remote_fs $syslog
# Required-Stop: $remote_fs $syslog
# Default-Start: 2 3 4 5
# Default-Stop: 0 1 6
# Short-Description: Start VNC Server at boot time
# Description: Start VNC Server at boot time.
### END INIT INFO
# /etc/init.d/tightvnc
USER=pi
HOME=/home/pi
OPTIONS=":1 -geometry 1280x800 -depth 24"
export USER HOME
case "$1" in
start)
echo "Starting TightVNC Server"
#Insert your favoured settings for a TightVNC session
su $USER -c "/usr/bin/tightvncserver ${OPTIONS}"
;;
stop)
echo "Stopping VNC Server"
su $USER -c "/usr/bin/tightvncserver -kill :1"
;;
*)
echo "Usage: /etc/init.d/tightvnc {start|stop}"
exit 1
;;
esac
exit 0exit 0
|
仸VNC偵RealVNC傪巊偆応崌
丂Jessie偵偼RealVNC偑僀儞僗僩乕儖偝傟偰偄傞偺偱丄乽儔僘僷僀偺娐嫬乛僀儞僞乕僼僃乕僗乿偱VNC儔僕僆儃僞儞傪"桳岠乭偵偡傞偲VNC偑巊偊傞傛偆偵側傞丅
丂偟偐偟丄僷僜僐儞偺ultraVNC傑偨偼windows偺儕儌乕僩僨傿僗僋僩僢僾偱偼VNC愙懕偑偱偒偢丄僷僜僐儞偵RealVNC(windows7埲崀乯傪僀儞僗僩乕儖偡傞偲丄栤戣側偔愙懕偱偒丄儔僘僷僀偺僨傿僗僋僩僢僾偲摨偠夋柺偱VNC傪巊偆偙偲偑弌棃偨丅
丂傑偨丄RealVNC偱偼VNC夋柺偺僐儅儞僪儔僀儞偐傜乭sudo leafpad乭偑棙梡偱偒傞
 |
| 儔僘僷僀偺娐嫬乛僀儞僞乕僼僃乕僗 |
俁丏擔杮岅壔
- 擔杮岅僼僅儞僩
丂埲壓偺僐儅儞僪傪擖椡偟僼僅儞僩傪擖庤偡傞丅搑拞偱妋擣偑偁傞偑乽倷乿傪擖椡丅
丂丂sudo apt-get install fonts-takao丂丂丒丒丒丒乮僀儞僗僩乕儖屻嵞婲摦乯
係丏擔杮岅擖椡娐嫬
- 埲壓偺僐儅儞僪傪幚峴偡傞丅搑拞偱妋擣偑偁傞偑乽倷乿傪擖椡丅
丂丂sudo apt-get install ibus-mozc
僀儞僗僩乕儖屻嵞婲摦偟丄夋柺忋偺JP傑偨偼US傪僋儕僢僋偟乽擔杮岅Mozc乿傪慖戰偡傞偲丄擔杮岅偺擖椡偑壜擻偲側傞丅擔杮岅擖椡偺愗懼偼乽敿妏乛慡妏乿僉乕丅
- 仸 HDMI僨傿僾儗傿昞帵夝憸搙偺曄峏偼丄
- 嘆丂僌儔僼傿僇儖儐乕僓乕僀儞僞僼僃乕僗乮GUI乯偺応崌
丂丂sudo leafpad /boot/config.txt
- 嘇丂僉儍儔僋僞乕儐乕僓僀儞僞僼僃乕僗乮CUI乯偺応崌
丂丂sudo nano /boot/config.txt
- 嘊丂/boot/config.txt偺hdmi_cvt峴傪廋惓偟乮abc739嶲徠乯丄曐懚丅
丂丂 椺偊偽丄乭hdmi_cvt 720 480 60 5 0 0 0乭側偳
- 嘋丂嵞婲摦偡傞偲僨傿僾儗傿昞帵夝憸搙偑曄峏偱偒傞丅
俼丂儔僘儀儕乕僷僀(4)丂乣3.5僀儞僠LCD晅儔僘僷僀梡働乕僗乣
倐倷丂倖倞倠
儔僘僷僀梡働乕僗偺stl僼傽僀儖偼僱僢僩忋偱扵偣偽戲嶳尒偮偐傞(椺偊偽yeggi側偳)丅偟偐偟丄儔僘僷僀杮懱偩偗偺働乕僗偱丄3.5僀儞僠HDMI僨傿僗僾儗傿傪娷傔偨傕偺偼柍偄丅偲傝偁偊偢儔僘僷僀梡働乕僗偺stl僼傽僀儖傪僟僂儞儘乕僪偟丄stl僼傽僀儖偺曇廤偑弌棃傞meshmixer傗shade偱偺廋惓傕峫偊偨偑丄惓妋側応強偵僐僱僋僞寠側偳傪奐偗傞偺偑擄偟偄丅巇曽偑柍偄偺偱Autodesk123D偱嵟弶偐傜嶌傞偙偲偵偟偨丅側偍丄僞僢僠儁儞傕杮懱偵奿擺壜擻偲偟偨丅
丂3d僾儕儞僞梡儔僘僷僀働乕僗偺stl僼傽僀儖(zip)丅
 |
 |
| 働乕僗杮懱 |
働乕僗偺奧 |
 |
 |
僟價儞僠偱嶌惉偟偨働乕僗
乮報嶞攞棪101%乯 |
儔僘僷僀亄LCD傪
働乕僗乮崟乯偵僙僢僩 |
偦傟偵偟偰傕丄僟價儞僠1.0Aio偼僸乕僞乕傗壏搙僙儞僒偺攝慄偺愙怗晄椙偑傛偔敪惗偟丄報嶞晄擻乮僄儔乕0011側偳乯偲側傞偙偲偑懡偔丄僐僱僋僞偵僸乕僞乕攝慄側偳傪嫮偔墴偟崬傓側偳丄壗偲偐偛傑偐偟偰摦嶌偝偣偰偄傞乮偦偺偆偪偵攝慄偺僆乕僶乕儂乕儖偑昁梫偐傕乯丅
倀丂彫宆USB桳慄儅僂僗
倐倷丂倖倞倠
儔僘僷僀偱偼丄OS偵傛偭偰偼弶婜愝掕帪偵偼桳慄儅僂僗偟偐巊偊側偄偺偱丄帩偪塣傃偵傕曋棙側儅僂僗偲偟偰彫宆USB桳慄儅僂僗傪扵偟偨偲偙傠丄Y揹婥偱儈儓僔惢偺SRM-MB01乮1,480墌乯偑尒偮偐偭偨丅偙偺儅僂僗偼僐乕僪儕乕儖幃偱丄USB僐僱僋僞偺愭抂晹偑曄宍偟丄USB偍傛傃microUSB偺椉曽偺僐僱僋僞偵懳墳偡傞丅type-C偵傕懳墳偡傞SRM-MC01傕偁傝丄偙偪傜偼峏偵type-C曄姺傾僟僾僞偑晅懏偟偰偄傞丅
丂儅僂僗偺僒僀僘偼丄廲67mm丄暆38mm丄崅偝36mm丄廳検30g偲丄彾傛傝彫偝偄偺偱恊巜偲彫巜丒栻巜偱偮偐傫偱憖嶌偡傞奿岲偵側傞丅儕乕儖幃偺働乕僽儖偑偄傗側傜丄捠忢偺USB亅microUSB働乕僽儖傪巊偆偙偲傕弌棃傞丅
 |
 |
SRM-MB01儅僂僗乮嵍乯丄
晛捠偺儅僂僗乮塃乯 |
曄宍偡傞僐僱僋僞
(嬥嬶傪挼偹忋偘傞峔憿乯 |