

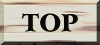



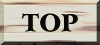

壆奜偱儔僘僷僀偺摦嶌傪妋擣偟偨偄帪偵偼丄abc744偺曽朄偱WiFi傪巊偭偰僲乕僩僷僜僐儞傗僗儅儂偱壜擻偩偑丄僩儔僽儖帪側偳偱僱僢僩偑棙梡偱偒側偄応崌偵偼丄HDMI儌僯僞乕偵宷偓偨偄偙偲偑偁傞丅偦偙偱丄HDMI擖椡偑偁傞乭SC7J-1-JP乭乮Kuman惢丄\6.260丄7僀儞僠丄AC傾僟僾僞乕晅偒乯傪擖庤偟偨丅1024x600偺夝憸搙偱偁傞偑丄儔僘僷僀偺儌僯僞乕偵偼廫暘偱偁傞丅
丂偙偺儌僯僞乕偼幵嵹梡偵傕懳墳偟偰偍傝丄揹尮偼DC12V側偺偱丄USB僶僢僥儕乕偱傕巊偊側偄偐偲丄USB擖椡偱DC12傑偨偼9V偺弌椡偑偱偒傞乽USB僽乕僗僞乕儌僕儏乕儖揹埑曄姺婍乿乮XYmart丄\1,099丄嵟戝2A乯傪擖庤偟丄abc745偱徯夘偟偨堦抳偡傞傾僟僾僞乕僾儔僌傪巊偄丄僨傿僗僾儗傿偵愙懕偟偰傒偨偲偙傠丄5V/2A弌椡偺USB僶僢僥儕乕偱棙梡偱偒偨丅
 |
 |
| SC7J-1-JP儌僯僞乕偲 USB揹埑曄姺婍乮5仺12V乯 |
USB揹抮偲SC7J-1-JP偱 儔僘僷僀夋柺傪昞帵 |
PHP偵偼MySQL傪憖嶌偡傞埲壓偺柦椷偑梡堄偝傟偰偄傞丅
| 僨乕僞乕儀乕僗偺慡撪梕嶲徠椺丂sql_acc.php | |
<html>
<head>
<meta http-equiv="Content-Type" content="text/html; charset=utf-8" />
<title>怘昳僨乕僞</title>
</head>
<body>
<?php
$db_name='test';
$con = mysql_connect('localhost');
if (!$con) {
die('MySQL偵愙懕偱偒傑偣傫偱偟偨丅<br>');
}
print("MySQL偵愙懕偟傑偟偨丅\n\n");
$result = mysql_select_db($db_name, $con);
if (!$result) {
die($db_name . '丗僨乕僞儀乕僗傪慖戰偱偒傑偣傫偱偟偨丅<br>');
}
print('<p>' . $db_name . '丗僨乕僞儀乕僗傪慖戰偟傑偟偨丅</p>');
$result = mysql_query('SELECT * FROM food', $con);
while ($data = mysql_fetch_array($result)) {
print($data['no'] . ' : ' . $data['kind'] . ' : ' . $data['name'] . '<br>');
}
$con = mysql_close($con);
if (!$con) {
die('<p>MySQL偲偺愙懕傪暵偠傜傟傑偣傫偱偟偨丅</p>');
}
echo '<p>MySQL乮',$db_name,'僨乕僞儀乕僗乯偲偺愙懕傪廔椆偟傑偟偨丅</p>';
?>
</body>
|

僨乕僞乕儀乕僗WEB傾僋僙僗椺 |
仸print偼乽.乿乮僺儕僆僪乯偱丄echo偼乽,乿乮僇儞儅乯偱僨乕僞傪嬫愗傞乮妵屖柍偟乯丅
仸昞帵暥帤楍偼捠忢偼乽'乿乮堷梡晞乯偱埻傓偑丄乽"乿乮俀廳堷梡晞乯傪梡偄傞偲丄乽\n乿偱夵峴偱偒傞丅
仸die乮乯偼exit乮乯偲摨偠娭悢
僇僜乕僪僐儌儞偺僼儖僇儔乕LED傪GUI夋柺偱惂屼偡傞丅GUI僣乕儖偲偟偰python偱傛偔巊傢傟偰偄傞tkinter傪棙梡偡傞丅俁怓偺LED偺柧傞偝傪曄偊傞偵偼丄PWM惂屼偵傛傝僨儏乕僥傿斾傪曄偊傞偙偲偱幚尰偡傞丅
 |
 |
| IDLE夋柺椺 | 偙偺夋柺偑弌傟偽OK |
| tkintertest.py | |
from tkinter import *
from tkinter import ttk
def foo():
print('Hello, %s!' % t.get())
root = Tk()
root.title('My First App')
frame1 = ttk.Frame(root)
label1 = ttk.Label(frame1, text='Your name:')
t = StringVar()
entry1 = ttk.Entry(frame1, textvariable=t)
button1 = ttk.Button(frame1, text='OK', command=foo)
frame1.grid(row=0,column=0,sticky=(N,E,S,W))
label1.grid(row=1,column=1,sticky=E)
entry1.grid(row=1,column=2,sticky=W)
button1.grid(row=2,column=2,sticky=W)
for child in frame1.winfo_children():
child.grid_configure(padx=5, pady=5)
root.mainloop()
|

tkintertest偺幚峴椺 |
| Frame | 僂傿僕僢僩傪奿擺偡傞榞傪嶌傞 | Scrollbar | 僗僋儘乕儖僶乕傪嶌傞 |
| Lable | 暥帤楍傗僀儊乕僕傪昞帵 | Listbox | 儕僗僩儃僢僋僗傪嶌傞 |
| Message | 暋悢峴偺暥帤楍偺昞帵 | Menu | 儊僯儏乕傪嶌傞 |
| Button | 儃僞儞傪嶌傞 | Menubutton | 儊僯儏乕儃僞儞傪嶌傞 |
| Checkbutton | 僠僃僢僋儃僞儞傪嶌傞 | Scale | 僗働乕儖傪嶌傞 |
| Radiobutton | 儔僕僆儃僞儞傪嶌傞 | Text | 僥僉僗僩偺擖椡偲曇廤 |
| Labelframe | 儔儀儖晅偒僼儗乕儉傪嶌傞 | Spinbox | 僗僺儞儃僢僋僗傪嶌傞 |
| Entry | 1峴偺暥帤楍偺擖椡偲曇廤 | Bitmap | 價僢僩儅僢僾傪嶌傞 |
| Combobox | 僐儞儃儃僢僋僗傪嶌傞 | Canvas | 僉儍儞僶僗傪嶌傞 |
亙PWM偺巊偄曽亜
係丏僇儔乕LED惂屼
丂俁偮偺僗儔僀僪僶乕傪摦偐偡偙偲偱LED偺怓偺柧傞偝傪挷愡偱偒傞丅
| web_color.py |
from tkinter import *
import RPi.GPIO as GPIO
import time
red_pin = 17
grn_pin = 27
blu_pin = 22
GPIO.setmode(GPIO.BCM)
GPIO.setup(red_pin, GPIO.OUT)
GPIO.setup(grn_pin GPIO.OUT)
GPIO.setup(blu_pin, GPIO.OUT)
pwmRed = GPIO.PWM(red_pin, 500)
pwmRed.start(100)
pwmGreen = GPIO.PWM(grn_pin, 500)
pwmGreen.start(100)
pwmBlue = GPIO.PWM(blu_pin, 500)
pwmBlue.start(100)
class App:
def __init__(self, master):
frame = Frame(master)
frame.pack() # 儊僀儞僼儗乕儉傪昞帵
Label(frame, text='Red').grid(row=0, column=0) # 愒儔儀儖
Label(frame, text='Green').grid(row=1, column=0) # 椢儔儀儖
Label(frame, text='Blue').grid(row=2, column=0) # 惵儔儀儖
scaleRed = Scale(frame, from_=0, to=100,
orient=HORIZONTAL, command=self.updateRed)
scaleRed.grid(row=0, column=1) # 愒僗働乕儖僶乕昞帵
scaleGreen = Scale(frame, from_=0, to=100,
orient=HORIZONTAL, command=self.updateGreen)
scaleGreen.grid(row=1, column=1) # 椢僗働乕儖僶乕昞帵
scaleBlue = Scale(frame, from_=0, to=100,
orient=HORIZONTAL, command=self.updateBlue)
scaleBlue.grid(row=2, column=1) # 惵僗働乕儖僶乕昞帵
def updateRed(self, duty): # 愒僗働乕儖曄峏帪
pwmRed.ChangeDutyCycle(float(duty))
def updateGreen(self, duty): # 椢僗働乕儖曄峏帪
pwmGreen.ChangeDutyCycle(float(duty))
def updateBlue(self, duty): # 惵僗働乕儖曄峏帪
pwmBlue.ChangeDutyCycle(float(duty))
root = Tk()
root.wm_title('RGB LED Control')
app = App(root)
root.geometry("275x150+0+0")
root.mainloop()
|
 |
 |
| 僼儖僇儔乕LED昞帵 | web惂屼夋柺 |
 |
 |
 |