

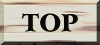



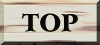

PHP偱儔僘儀儕乕僷僀偺GPIO惂屼傪峴偆丅PHP偵偼GPIO傪惂屼偡傞娭悢偑弨旛偝傟偰偄側偄偺偱丄僔僃儖偱巊偊傞GPIO僐儅儞僪傪棙梡偡傞丅PHP偱僔僃儖僐儅儞僪傪幚峴偡傞曽朄偵偼婔偮偐曽朄偑偁傞偑丄shell_exec()娭悢(幚峴寢壥弌椡偑僥僉僗僩乯傪棙梡偡傞丅shell_exe娭悢偼僔僃儖僐儅儞僪傪僶僢僋僋僆乕僩乽丮乿乮jis僉乕儃乕僪偱偼shift亄仐乯偱埻傓曽朄偱傕幚峴壜擻丅側偍丄僐儅儞僪幚峴偺廔椆僐乕僪摍傪摼偨偄偲偒偼丄幚峴寢壥($ret)傪攝楍偱曉偡exec()傪棙梡偡傞偲椙偄丅
仸乽GPIO壖憐僼傽僀儖乿傪巊偆曽朄
| 亙ctl_test.php亜 | |
<?php
$gpio_led= [ 22, 27, 17 ];
foreach( $gpio_led as $gpio_num ){
`gpio -g mode $gpio_num out`;
}
$count = 1;
while($count <= 5){
$current_led=reset($gpio_led);
`gpio -g write $current_led 1`;
sleep(1);
while( $next_led=next($gpio_led) ){
`gpio -g write $current_led 0`;
`gpio -g write $next_led 1`;
$current_led=$next_led;
sleep(1);
}
`gpio -g write $current_led 0`;
$count++;
}
`gpio unexportall`;
`gpio reset`;
?>
|

PHP偵傛傞 LED惂屼拞 |
愱梡儔僘僷僀僇儊儔儌僕儏乕儖乮V2)傪弨旛偟丄惷巭夋傑偨偼摦夋傪嶣塭偡傞丅
| 亙picture.py亜 | 亙video.py亜 | |
from time import sleep
from picamera import PiCamera
my_file = open('my_image.jpg', 'wb')
camera = PiCamera()
camera.start_preview()
sleep(2)
try:
camera.capture(my_file)
finally:
my_file.close()
|
丂 |
import picamera
camera = picamera.PiCamera()
camera.resolution = (640, 480)
camera.start_recording('my_video.h264')
camera.wait_recording(60)
camera.stop_recording()
|
 |
 |
| 崟偄僣儊晅偒僐僱僋僞傪帩忋偘 働乕僽儖傪墱傑偱嵎崬 |
僐僱僋僞傪墴崬傒働乕僽儖傪屌掕 乮惵偑LAN僐僱僋僞懁偵岦偔乯 |
 |
 |
| 儔僘僷僀僇儊儔 | 惷巭夋偺嶣塭椺 |
亂僇儊儔僐儅儞僪偺僆僾僔儑儞亃
| -?, | --help | 丗 僿儖僾偺昞帵 |
| -w, | --width | 丗夋憸偺暆偺巜掕 (僒僀僘) |
| -h, | --height | 丗夋憸偺崅偝偺巜掕 (僒僀僘) |
| -q, | --quality | 丗jpeg 昳幙傪愝掕 乮0 - 100) |
| -r, | --raw | 丗jpeg 儊僞僨乕僞偵 Bayer 攝楍僨乕僞傪捛壛偡傞 |
| -o, | --output | 丗弌椡僼傽僀儖柤 (昗弨弌椡偺応崌偼 '-o -'). 巜掕側偗傟偽壗傕曐懚偝傟側偄 |
| -v, | --verbose | 丗徻嵶忣曬偺昞帵 |
| -t, | --timeout | 丗嶣塭傑偱偺帪娫傪儈儕昩扨埵偱巜掕丅巜掕偟側偄応崌偼5昩丅 |
| -th, | --thumb | 丗僒儉僱僀儖僷儔儊乕僞傪愝掕 (x:y:quality) |
| -d, | --demo | 丗僨儌儌乕僪傪幚峴丄嶣塭偟側偄丅 |
| -e, | --encoding | 丗弌椡僼傽僀儖偺僄儞僐乕僪曽朄偺巜掕 (jpg, bmp, gif, png) |
| -x, | --exif | 丗EXIF僞僌偺巜掕 ('key=value'偺宍幃) |
| -tl, | --timelapse | 丗偙傑嶣傝儌乕僪(儈儕昩偱巜掕偟偨娫妘偱楢懕嶣塭) |
| -fp, | --fullpreviewv | 丗嶣塭偡傞幨恀偲儌僯僞乕偵塮傞僾儗價儏乕夋柺傪摨偠僒僀僘 |
| -?, | --help | 丗僿儖僾偺昞帵 |
| -w, | --width | 丗夋憸偺暆偺巜掕 (僒僀僘丄僨僼僅儖僩偼 1920) |
| -h, | --height | 丗夋憸偺崅偝偺巜掕 (僒僀僘丄僨僼僅儖僩偼 1080) |
| -b, | --bitrate | 丗價僢僩儗僀僩偺愝掕 (椺. 10MBits/s 偼 -b 10000000) |
| -o, | --output | 丗弌椡僼傽僀儖柤 (昗弨弌椡偺応崌偼 '-o -') |
| -v, | --verbose | 丗徻嵶忣曬偺昞帵丅 |
| -t, | --timeout | 丗嶣塭帪娫傪儈儕昩扨埵偱巜掕丅巜掕偟側偄応崌偼5昩丅0 偼柍岠壔丅 |
| -d, | --demo | 丗僨儌儌乕僪傪幚峴丄嶣塭偟側偄丅 |
| -fps, | --framerate | 丗僼儗乕儉乛昩傪巜掕 |
| -e, | --penc | 丗僄儞僐乕僪屻偵僾儗價儏乕夋憸傪昞帵(埑弅偺岠壥傪昞帵) |
| -g, | --intra | 丗撪晹儕僼儗僢僔儏婜娫傪巜掕 (key frame rate/GoP size) |
| -p, | --preview | 丗僾儗價儏乕僂傿儞僪僂偺愝掕 <'x,y,w,h'> |
| -f, | --fullscreen | 丗僼儖僗僋儕乕儞 |
| -op, | --opacity | 丗僾儗價儏乕僂傿儞僪僂偺晄摟柧搙 (0-255) |
| -sh, | --sharpness | 丗僔儍乕僾僱僗 (-100 to 100) |
| -co, | --contrast | 丗僐儞僩儔僗僩 (-100 to 100) |
| -br, | --brightness | 丗僽儔僀僩僱僗 (0 to 100) |
| -sa, | --saturation | 丗僒僠儏儗乕僔儑儞 (-100 to 100) |
| -ISO, | --ISO | 丗ISO 偺愝掕 |
| -vs, | --vstab | 丗Turn on video stablisation |
| -ev, | --ev | 丗業弌曗惓 |
| -ex, | --exposure | 丗業弌儌乕僪偺愝掕 |
| -awb, | --awb | 丗儂儚僀僩僶儔儞僗偺愝掕 |
| -ifx, | --imxfx | 丗夋憸岠壥偺愝掕 |
| -cfx, | --colfx | 丗Set colour effect (U:V) |
| -mm, | --metering | 丗應岝儌乕僪偺愝掕 |
| -rot, | --rotation | 丗夋憸偺夞揮 (0-359) |
| -hf, | --hflip | 丗悈暯斀揮 |
| -vf, | --vflipv | 丗悅捈斀揮 |
偟偽傜偔巊偭偰偄側偐偭偨windows7(x86)儅僔儞偺揹尮傪擖傟偰丄WindowsUpdate傪峴偍偆偲丄乽峏怴僾儘僌儔儉偺妋擣乿傪僋儕僢僋偟偨偲偙傠丄乽尰嵼僒乕價僗偑幚峴偝傟偰偄側偄偨傔丄WindowsUpdate偱峏怴僾儘僌儔儉傪妋曐偱偒傑偣傫丅丒丒乿偲僄儔乕乮80248015乯偑弌傞丅
丂壗偐懳嶔偑弌棃側偄偐偲儅僀僋儘僜僼僩偺僒億乕僩儁乕僕偱挷傋偰傒傞偲丄乽2017擭12寧5擔埲慜偵偍偄偰丄師偺2揰偺忦審傪枮偨偡娐嫬偱丄0x80248015僄儔乕偑敪惗偟丄丒丒乿偑偁傝丄偙偺婰帠偵栤戣傪夝寛偡傞偨傔偺僶僢僠僼傽僀儖乮WU-Clear.bat乯偑弨旛偝傟偰偍傝丄偙偺僶僢僠僼傽僀儖傪愢柧傪尒側偑傜幚峴偡傞偲夝寛偱偒傞傜偟偄丅
WU-Clear.bat僼傽僀儖傪僟僂儞儘乕僪偟丄娗棟幰偲偟偰幚峴屻丄嵞傃WindowsUdate傪帋傒傞偑丄崱搙偼乭8007E000僄儔乕乭偑弌傞丅偙偺僄儔乕偼埲壓偺忦審偺帪偵敪惗偡傞傜偟偄丅
偦偙偱丄僐儅儞僪僾儘儞僾僩偱乭msconfig乭傪幚峴偟乮偙偺帪偺忬懺傪儊儌偭偰偍偔偙偲両乯丄僒乕價僗偱乽Microsoft偺僒乕價僗傪慡偰塀偡乿傪僠僃僢僋丅乽慡偰柍岠乿偲偟乽揔梡乿丅嵞婲摦乮僋儕乕儞僽乕僩乯屻偵WindwsUpdate傪幚峴偡傞偲丄崱搙偼丄0x8024815僄儔乕偑弌傞偙偲側偔丄嵟怴偺WindowsUpdate僾儘僌儔儉偺傒偑僀儞僗僩乕儖偝傟偨偑丄崱搙偼僄儔乕8007000E偑弌傞丅
丂偦偙偱丄偝傜偵僙僉儏儕僥傿僜僼僩乮僂傿儖僗僙僉儏儕僥傿乯傪掆巭偡傞偲丄崱搙偼update僼傽僀儖偺僟僂儞儘乕僪偲僀儞僗僩乕儖偲恑傒丄1夞栚偼乽堦晹update幐攕乿偲昞帵偝傟偨偑丄2夞栚偺Update傪峴偆偲丄崱搙偼慡偰惓忢偵Update偱偒偨丅
丂嵟屻偵丄婲摦帪偺愝掕傪msconfig偱尦偵栠偟偰丄update傪廔椆偟偨丅
丂側偍丄windows7偼2020擭1寧偱僒億乕僩偑愗傟傑偡(windows10偼僒億乕僩婜尷惂尷偑柍偄乯丅
 |
| windows偺僔僗僥儉峔惉丒僒乕價僗 |
 |
 |
 |